Berikut ini adalah hasil praktek kami berdasarkan Tutorial dari situs Webdesign.org.
Setelah 1 jam lebih mengalami depresi tingkat tinggi di karenakan kami memakai photoshop 7.0 yang padahal seharusnya di anjurkan memakai CS 4 dan ditambah lagi kesulitan dalam mencerna bahasa Tutorial tersebut (bhs Inggrwuiss coyy),akhirnya kami berhasil alias SUKSESS !! melakukannya..:)
Maka dari itu kami ingin sharing kepada kamu yang ingin sekali mencobanya.jadi gak perlu terjemahin bahasanya lagi.
Gak usah bertele-tele,Ayo kita Lets..
Langkah 1 (SeTep Wan)
Buka “Punya” kamu..(maksudnya Foto kamu) kalau kurang percaya diri bisa Buka “Punya” Orang lain (maksudnya Foto orang lain).
Sebagai bahan kami memakai Foto Teman namanya
Langka 2 (Setep Tuw)
Seleksi gambarnya bisa pakai Lasso tool atau pen tool.disini kami hanya mengambil bagian kepalanya saja.
Langkah 3(Setep Tri)
Buka kertas baru caranya Klik File-New sesuaikan ukurannya lalu Pindahkan gambar yang terseleksi tadi dengan Move tool.
Langkah 4 (Setep Vor)
Pilih Menu “Layer” kemudian Pilih “Merge down” atau Pencet CTRL + E
Langkah 5 (Setep Vaif)
Dikarenakan Pencahayaan gambar ini kurang rata dengan kata lain Kontrasnya kurang maka kita atur dulu,caranya terserah kamu bisa pakai brightnest and contrast bisa pakai Level atau yg lainnya asalkan kontras gambarnya jadi tinggi.Contoh seperti gambar ini.
Langkah 6(Setep Siks)
Setelah itu Pilih menu “Select” Pilih “Color range”.Pada kotak select Pilih “Shadow”.lalu OK.
Pencet tombol CTRL+J di keyboard kamu.sehingga pada Layer panel terlihat kaya gini.

Kemudian kita ulang lagi,aktif pada Layer background.(caranya klik layer tersebut) trus Pilih Select-Color range pada kotak select pilih “Midtones”.Lalu pencet tombol CTRL+B di keyboard masing2
Jadinya kayak gini.
Langkah 7 (Setep Sepen)
Aktifkan Layer 2.lalu buka menu Edit-Fill. Pada kolom Contents Pilih 50%gray lalu atur Opocity jadi 70 .Pastikan Preserve transparency sudah di Checklist.
Aktifkan Layer 1 lalu Buka menu Edit-Fill. Pada kolom Contents Pilih Black lalu atur Opocity jadi 60 saja.Pastikan Preserve transparency sudah di Checklist.
Jika sudah.hilangkan semua Icon mata di Layer Panel kecuali layer 1 dan layer 2.kemudian gabungkan.caranya pencet CTRL + E di keyboard masing2
Langkah 8 (Setep Eight)
Buat kertas baru File-New.lalu Tuliskan kata “Narsis” dengan menggunakan Type tool.
Seleksi kata tersebut.kemudian Buka menu Edit pilih Define Brush.jika sudah tutup kertas tersebut.
Langkah 9 (Setep Nain)
Kembali ke kertas pertama.Buat Layer baru Shift + CTRL + N.Beri nama Layer Tulisan.Lalu pilih Tool Brush.setelah itu buka menu Window-Brush
Pilih Brush yang sudah kamu buat barusan..lalu silakan kamu berkreasi disini
Langkah 10 (Setep Ten)
Buat Layer baru,Letakan di antara layer 2 dan layer Tulisan.lalu Aktifkan Layer Tulisan, setelah itu buat Layer Mask.Caranya,Klik icon add Vector mask dibagian bawah Layer Panel.Maka hasilnya kayak gini.
Langkah 11 (SeTep Elephant)
Klik Layer 2 pencet tombol CTRL+A,lalu CTRL + C.
Tahan ALT.klik Layer Mask tersebut.lalu pencet CTRL + V,CTRL D jika kurang pas geser posisinya kemudian pencet CTRL+I.
hasilnya seperti berikut.

Jika sudah mirip kayak diatas.klik Layer Tulisan di sebelah Layer Mask.maka hasilnya akan nampak kayak gini.
Jika kamu masih merasa coret-coretannya kurang banyak.silakan kamu tambahkan lagi.
Sampai sini kami merasa tulisan tulisan tersebut masih kurang menarik alias kaku karena terlalu mengikuti batas yang ada.maka kalau mau kita bisa membuatnya jadi kayak gini.
Mau tau Caranya ? Beneran mau tau ? Ok gini caranya.
Tinggal buat aja Layer baru trus Letakan di paling atas.tapi ingat ! layer tersebut harus transparan.
Kalau sudah coret coret Layer tadi dengan brush tulisan yang kamu buat.tapi Ingat coret di bagian pinggirnya saja.jangan sampai meniban muka mbak
Hasilnya kurang lebih kayak gini nih..
Kalau sampai sini kamu sudah merasa puas silahkan di olah jadi JPG.Tapi kalau Mau hasilnya seperti yang saya tunjukan mari kita lanjutkan.Ke SeTep Terakhir
Langkah Akhir (Fainel Setep)
Klik Icon Add a Layer Style,(letaknya di bawah Layer Panel) pilih Gradient Overlay.Jangan lupa untuk mengaktifkan Layer tulisan.
Khusus untuk warna Gradientnya sesuaikan dengan masing masing selera.
Jika sudah klik OK.
Keren
Jadi supaya tulisan yang masih hitam Berubah warna kita harus aktifkan layer yang paling atas dan buat lagi Gradient Overlay seperti cara tadi.
Kalau kami sih ndak usah repot-repot.tinggal Copy saja Efek tadi ke Layer paling atas.
Caranya tahan ALT laly geser efek tersebut ke atas
HASIL AKHIR.(Painel Risult)
Contoh lainnya.
Pada dasarnya cara yang di pakai keduanya sama aja.Hanya saja tinggi kontras dan cara mencoret-coretnya saja yang membedakannya.
Catatan :
Tutorial ini tidak bermaksud menggurui melainkan hanya ingin berbagi.
Ga perlu terpaku dengan cara kami.karena kami Juga sedang Belajar kok..
jadi Kembangkan aja kreasi mu sendiri,ok. ;)




























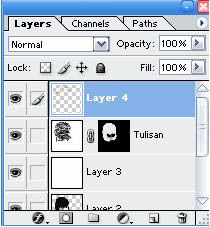





4 komentar:
anjrit cantik banget nih cewe pas udah diedit!
_wkokwowko ... sip gan ... thanks ilmu nya ^.^_
makasi y bang
ijin save
makasih bbanget y gan
ijin nge save y gan
Posting Komentar
Silakan dikomentari